Recover all data from your iOS devices, iTunes and iCloud backup.
AirDrop Not Working? 6 Troubleshooting Methods with High Success Rate
As an iPhone user, you might experience transferring files from your device to other iOS devices using AirDrop. However, AirDrop often comes with different problematic transferring issues that make you question, "Why is my AirDrop not working?" Thank goodness you found this page! Read this article until the last part to see six different ways to troubleshoot and fix the AirDrop Not Working issue.
Guide List
6 Easy Methods to Fix AirDrop Not Working on iPhone 16 The 100% Workable Way to Fix AirDrop Not Working [Safe&Fast] FAQs about AirDrop Not Working on iPhone6 Easy Methods to Fix AirDrop Not Working on iPhone 16
If you’re having trouble with AirDrop not working on your iPhone, here are the simple methods you can rely on to fix it.
#Method 1. Check if your Device Supports AirDrop
Each iPad or iPod Touch should have running iOS 7 or later, and iPhones with versions 14/13/12 and 11 can use AirDrop to transfer files from other iOS devices. You can also obtain the latest version of the iOS system by equipping it on your iPhone by upgrading. Upgrading or transforming your iPhone to the newest version tends to fix bugs that hinder your device’s performance. That also includes improving the old version connectivity issues. If your AirDrop still needs to be fixed and still not working with those versions, then there might be something that you need to set up. The following methods might help you.
#Method 2. Check AirDrop’s Customization Settings
AirDrop contains different options to choose from, which are Receiving Off, Contacts Only, and Everyone. Receiving Off prevents you from receiving any files from senders. Contacts only, on the other hand, limits you to those senders who are included only on your list of contacts; these include their mobile number and email address. Lastly, the Everyone option will accept shares from anybody, which is also a good choice if you are having trouble with AirDrop not working. To enable that, here are the simple steps to follow.
Step 1Go to your iPhone’s Settings app, scroll down and tap the General button.
Step 2Tap the AirDrop button. Then, tick the Everyone option. This option will help you directly receive the sender’s files.
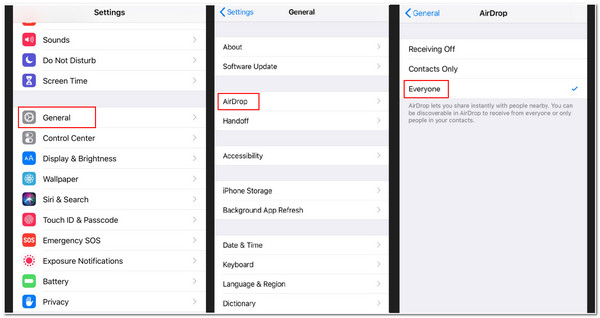
#Method 3. Switch iPhone’s Wi-Fi and Bluetooth Off to On.
AirDrop strongly depends on Wi-Fi and Bluetooth connectivity. If you are still having trouble with AirDrop not working, try switching your Wifi and Bluetooth toggles off to on to refresh it. Then try to use AirDrop. Here are a few steps to do it.
Step 1Tap your iPhone’s Settings app. Then, open the Wi-Fi settings.
Step 2Click the Wi-Fi switch and toggle it off and turn it on again. This process is the same goes with Bluetooth.
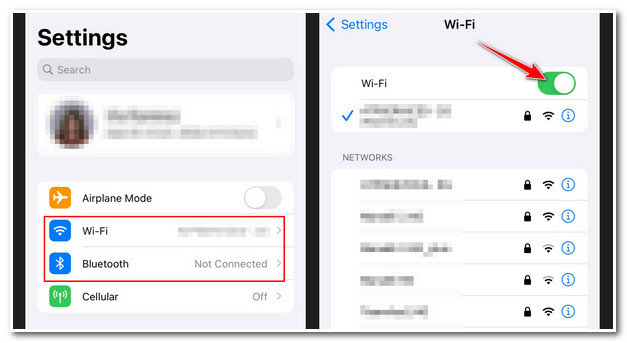
#Method 4. Make sure Personal Hotspot is disabled.
Unfortunately, AirDrop can’t transfer files from another device once your iPhone’s hotspot is enabled. Make sure that it is currently turned off; this will make your iPhone’s internet connection unavailable to those devices connected to it and, otherwise, available to the sender. But you can turn it on again after receiving files from the sender through AirDrop. On the other hand, it is different with AirDrop not working with iPhone 13 and later versions. With iPhone 13 version, it doesn’t include on or off-switch settings. Through that, it automatically connects verified devices to your hotspot to have an internet connection. To do it with iPhone 13, here are the simple steps.
Step 1Launch your Control Center by pulling down from the top screen. Then, tap and hold the Bluetooth
Step 2In the next screen, check if the Personal Hotspot button turns green. Tap it to make it Not Discoverable.
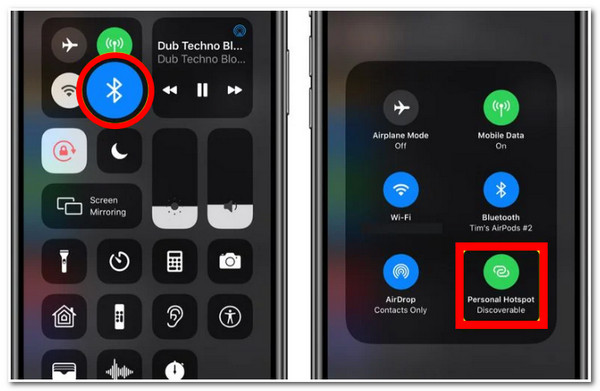
#Method 5. Make sure both iOS Devices are Close to each other.
When you encounter unavailable Wi-Fi connections, AirDrop will rely on Bluetooth to look for devices and transfer various files. iPhone’s Bluetooth has a range of 33 feet, so you need to make sure that both devices using AirDrop should close together within this range. If not, the transfer process won’t work.
#Method 6. Restart your iPhone Device.
Restart your iPhone by simultaneously pressing the Home and Power buttons. In this typical way, you can solve the AirDrop not working issue and the Bluetooth problem. Once you are done doing it, you can do the file transfer process again.
The 100% Workable Way to Fix AirDrop Not Working [Safe&Fast]
Once you encounter errors while doing those above methods, 4Easysoft iPhone Data Recovery will be a helpful tool for you to solve them. Through this tool, you can get rid of your problem transferring files through AirDrop and solve the question, "Why is my AirDrop not working." This tool enables you to identify issues with your AirDrop and fix them immediately. Moreover, aside from fixing your iPhone or AirDrop issues, you can ensure zero data loss after the fixing process. With that, you can ensure that your files are safe and secured after or during the fixing process. Furthermore, this additional function contains no limitations and is compatible with almost iPhone models or versions.

Support iOS devices and versions, including 17,16,15, etc.
Capable of fixing 50-plus iPhone issues such as AirDrop not working, updating errors, connectivity, restarting failures, and more.
Fix iPhone issues with a high success rate and no data loss or alterations.
Infused with Free Quick Fix feature to fix iPhone’s AirDrop issues quickly.
100% Secure
100% Secure
Here are the 100% workable steps to fix AirDrop not working using 4Easysoft iPhone Data Recovery.
Step 1Search for the 4Easysoft iPhone Data Recovery website on your browser to download and install the tool. Launch the tool and click the iOS System recovery button that can be found on the tool’s main interface.

Step 2You need to connect your iPhone to your computer using a USB cable. Click the Start button, and immediately the will tool detect your device.

Step 3After that, the tool will display all of the information about your device on its interface. If you only need to fix minor issues that refer to your AirDrop issue, click the Free Quick Fix. If not, you tick the Fix button to proceed with other fixes.

Step 4Choose the Standard Mode to fix simple issues while preserving all data. Otherwise, you can try on the Advanced Mode to fix the AirDrop not working problem with a high success rate. After that, click the Confirm button.

Step 5Click the Category, Type, and Model dropdown list to choose the appropriate selection according to your preferences. After that, select your desired firmware and tick the Download button. Then, tick the Next button to start the fixing process. This can help you downgrade or upgrade your iOS version, which is also included in the lineup of methods to fix the AirDrop not working issue.

FAQs about AirDrop Not Working on iPhone
-
1. Does AirDrop contains file size limitation to be transferred?
No, AirDrop is capable of transferring bigger file sizes. However, it takes a bunch of minutes to finish the processes. This mostly occurs if you transfer movie or lengthy video files with high quality.
-
2. Why can’t my iPhone’s AirDrop receive files from the sender?
AirDrop usually, by default, receives files from a sender who is included on your list of contacts. If they are not on your list, then you can’t receive files through AirDrop. So you need to add them first to your contacts.
-
3. Does AirDrop change my video quality after sending it?
No, AirDrop is not developed that way. AirDrop is infused with great technology that uses Wi-Fi and Bluetooth connections to transfer or send files without any compression process. With that, there’s no chance that AirDrop will alter or change video quality after or during the transferring process.
Conclusion
Above are the best methods to solve AirDrop not working correctly. Try them to see what method suits your needs and the one that helps you eliminate the AirDrop issue. If your iPhone or AirDrop performs improperly and experience problem, you can also rely on 4Easysoft iPhone Data Recovery’s powerful features and functionality. Don’t hesitate to download and try it using it!
100% Secure
100% Secure


